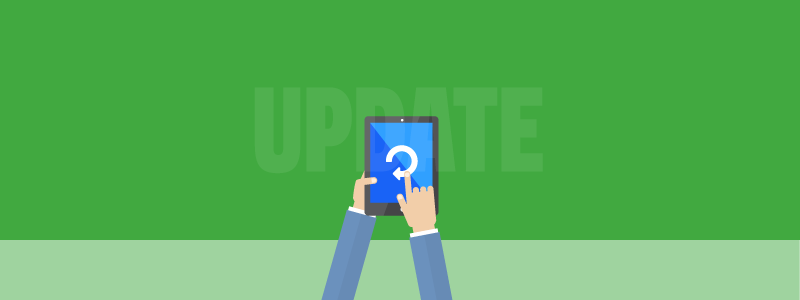Vielfach gibt es den Wunsch der Anwender der Sage 100, dass die Oberfläche in den Bereichen der Adressen (Kunden und Lieferanten) aber auch der Artikel nach individuellen Wünschen geändert werden kann. Nicht nur das Verschieben der Felder, sondern auch das Gruppieren nach eigenen Wünschen. Auch das Zusammenfassen von Feldern auf eigenen Registern und die individuelle Benennung der Stammdatenfelder wird gefordert. In diesem Blogeintrag möchte ich Ihnen zeigen, wie man am Beispiel der Artikel eine Änderung vornehmen kann und welche Möglichkeiten jeder Anwender zum Anpassen der Masken hat.
Diese Anpassungen sind für den Benutzer der Sage 100 gespeichert und stehen auch nach dem erneuten Aufruf der Stammdatenmaske zur Verfügung. Sie können gespeichert und anderen Sage 100 Anwendern übergeben werden.
Allgemein
Die Anzeigegröße der Masken kann mit der Strg + dem Mausrad jederzeit verändert werden. Damit werden alle Bereiche der Oberfläche vergrößert oder verkleinert. Gegebenenfalls werden in der Liste Scrollbalken eingeblendet bzw. im Detailbereich werden Felder nach unten verschoben.
Normalansicht:

Vergrößerte Ansicht:

Natürlich können Sie auch die Ansichten verkleinern, um ggf. noch mehr Informationen auf eine Bildschirmseite zu bekommen.
Anpassungen der Artikel-Liste

Die Anpassung dieser Liste erfolgt über das Burger-Menü auf der rechten Seite. Über die Einstellungen kann man die Ansichtsmöglichkeiten, den Feldansprung und die Schaltflächen anpassen.

Im Bereich Spalten ein-/ausblenden können die Anpassungen für die Tabelle vorgenommen werden. Im rechten Bereich des Bildschirmes wird eine Liste aller bisher nicht angezeigten Spalten eingeblendet:

Über das Anklicken eines Feldes in dieser Aufstellung und dem Ziehen (mit der gedrückten linken Maustaste) an die entsprechende Position der Spaltenüberschriften, wird das gewünschte Feld in die Tabelle übernommen. Das Löschen einer Spalte ist über das Ziehen der Spaltenüberschrift nach unten möglich. Die Spaltenauswahl kann über das X geschlossen werden.
Spalte entfernen und Reihenfolge ändern
Das Menü der Spalten auswählen muss dazu geschlossen sein.
Soll eine Spalte aus der Tabelle entfernt werden, wird die Spaltenüberschrift mit der gedrückten linken Maustaste einfach nach unten aus der Tabellenüberschrift „herausgezogen“. Damit wird diese Spalte aus der Ansicht gelöscht und befindet sich nun wieder in der Aufstellung zu den möglichen Feldern des Hinzufügens. Die Reihenfolge der Spalten wird durch einfaches Verschieben der Spaltenüberschriften mit der linken Maustaste verändert.
Anpassen der Erfassungsmaske
Möchte man den Bereich der Artikelerfassung größer haben, so kann man diesen Bereich um die Ansicht der Artikeltabelle vergrößern. Dazu muss der „Teiler“ (blaue Linie) der beiden Bereiche nach oben oder ggf. umgekehrt nach unten verschoben werden:

Die Anpassungen in diesem Bereich werden über den „Schraubenschlüssel“ im oberen rechten Bereich der Stammdatenmaske aktiviert:

Es öffnet sich der Konfigurationsbereich des jeweiligen Stammdatenbereiches:

Ist dieser Bereich geöffnet, so können die einzelnen Felder oder ganze Feldgruppen der Erfassungsmaske innerhalb eines Registers verschoben werden. Dazu wird das Feld oder die Gruppe mit der linken Maustaste angeklickt und dadurch markiert. Diese Markierung erkennt man durch den dunklen Hintergrund. Im Anschluss kann das Feld einfach an die gewünschte Stelle gezogen werden.


Möchte man einen Feldnamen ändern, so klickt man auf die Bezeichnung und gibt die neue Feldbezeichnung ein:

Felder kann man aus der Ansicht entfernen, indem man das Feld (oder Feldgruppe) markiert und in den Bereich Ausgeblendete Elemente der Konfiguration zieht:

Felder, die noch nicht positioniert wurden, werden im Bereich der Ausgeblendeten Elemente angezeigt. Diese können Sie in ein vorhandenes Register ziehen. Felder können jedoch nicht doppelt angezeigt werden.
Möchten Sie Felder von einem Register in ein anderes Register verschieben, so ziehen Sie diese zunächst in den Bereich der ausgeblendeten Elemente. Anschließend von dort in das neue Register.
Die Anlage neuer Register erfolgt über die rechte Maustaste in der Zeile der Register und der Option Neues Register:

Dieses Register wird standardmäßig hinter die vorhandenen Register gesetzt und kann individuell benannt werden. Um nun neue Felder auf diesem Register zu positionieren, ziehen Sie die Felder aus dem Bereich der ausgeblendeten Elemente in das Register. Danach können Sie die Beschreibung entfernen.

Die Reihenfolge der Register kann man im Konfigurationsmodus mit der gedrückten linken Maustaste im Bereich der Überschriften verschieben: