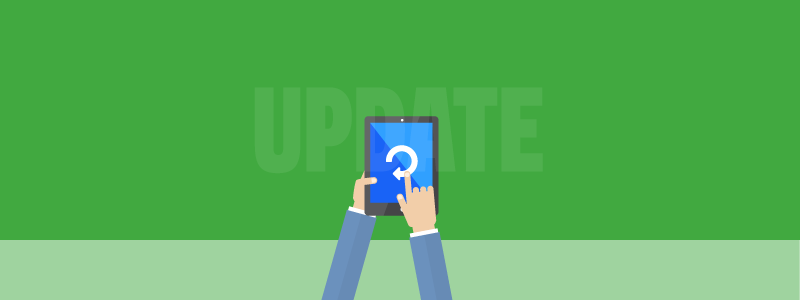Mit der Sage 100 – Version 8.1 ergeben sich auch einige Neuerungen im Bereich System. Natürlich sind diese nicht immer sofort sichtbar, aber die Auswirkungen werden Sie sehr schnell merken. Hat doch die Version 8.1 wieder eine Verbesserung in der Performance erreicht und damit gezeigt, dass weiterhin die Schnelligkeit der Programmstarts und auch der Eingabeverarbeitung innerhalb der Erfassungen eine Rolle in der Entwicklung der Sage 100 Version 8.1 spielen.
In diesem Blogeintrag möchte ich Ihnen die Neuerungen und Veränderungen vorstellen:
- Neues Setup-Programm
- Einstellungen zur Performance Steigerung
- Neue Sage 100 Dialogeinstellungen
- Sage Server Manager
- Hinweise zum Ende der Print Add Inns
- Vorlagenimport im Administrator
Die Neuerungen zu den Applikationen finden Sie hier:
Neues Setup-Programm
Eine Neuerung sieht der Anwender der Software meist gar nicht. Das Installationsprogramm der Sage 100 Version 8.1. wurde überarbeitet, und zeigt sich im neuen Stil. Schade, dass man auch bei diesem Programm nicht immer jede Aktion und deren Fortschritt sieht. Die IT-Beauftragten kennen es, und die Anwender sollten das Programm eher nicht selbst installieren, da hier ja auch Kenntnisse aus der Windows-Systemwelt gefragt sind. Es wird ein neues .net Framework 4.7.1 mit der Installation geladen. Die .net Framework Version 3.5. ist damit Geschichte, was sicher den einen oder anderen Systembetreuer freuen wird. Kleiner Tipp für problemlose Installationen: bringen Sie erst Ihren Server und PC auf den aktuellen Stand, damit können Sie wesentlich besser installieren.
Einstellungen zur weiteren Performance-Steigerung
Neben den bereits schon bekannten Möglichkeiten, die Software ein wenig in der Performance zu steigern, gibt es nun auch eine weitere Option Sage 100-Oberflächen vorladen. Diese Option finden Sie im Administrator der Sage 100 über Extras – Anwendungsprozess:

Mit der Option Sage 100-Oberfläche vorladen, werden die Sage Oberflächen schon beim Windows Start mit geladen – dies ermöglicht insbesondere beim 1. Start der Applikationen einen großen zeitlichen Gewinn. Diese Einstellung wird bei allen Installationen automatisch gesetzt. Wenn Sie es nicht wollen, müssen Sie diese entfernen. Sie können im Infobereich der Taskleiste sehen, ob die Sage 100 Oberfläche vorgeladen wird – das S auf grünem Hintergrund zeigt es Ihnen.

Neue Sage 100 Dialogeinstellungen
Da mit der Version 8.1 gerade der Bereich der Produktion auf die neuen Masken umgestellt wurde, haben Sie nun auch hier eine weitere Option und können die Fertigungsauftragserfassung in den neuen Masken verwenden. Weiterhin entscheiden Sie, welche Bereiche der Masken im neuen Modus angezeigt werden sollen.

Sage Server Manager
Jeder Systemverwalter der Sage 100 kennt sicher die Arbeiten mit den Sage-Diensten, Registrierungen, neue Daten laden usw. Die Systemverwalter haben da sich meist schon Checklisten gebaut, wie man was in welcher Reihenfolge machen sollte und damit das System der Sage 100 verwaltet. Neu in der Version 8.1 ist nun der Sage Server Manager – ein Tool für den Administrator, der das System einer Installation verwaltet und hier nun alle Informationen auf einen Blick erhält. Mit diesem Tool bekommen Sie ein Instrument in die Hand, das auch den IT-Unternehmen hilft schnell und zielsicher die Systeme zu warten.
Sie rufen den Sage Server Manager über einen eigenen Programmaufruf auf. Dieser befindet sich in der Programmgruppe Sage Applikationsserver 2018.
![]()
Sie sollten diesen Sage Server Manager auf dem Server ausführen. Dieser ist in der Navigation in 3 Teile untergliedert:
- Verwaltung
- Diagnose
- Reparatur
Zu jedem dieser Navigationsbereiche finden Sie weitere Einstellungen im nebenstehenden Fenster. Im unteren Bereich entscheiden Sie, ob Sie eine Hilfe, Programmmeldungen oder eine Ausgabe (Was ist passiert?) sehen:

Dashboard
Wenn Sie auf dem obersten Bereich der Navigation stehen, so wird Ihnen die Serverbezeichnung und im rechten Bereich das Dashboard mit allen wichtigen Informationen angezeigt:

Sie können schon hier auf die einzelnen Bereiche klicken um in den Bereich des Sage Server Manager zu wechseln. Sie sehen hier im Überblick, ob die Systeme ordnungsgemäß laufen und ob es ggf. schon Hinweise auf Probleme gibt:


Verwaltung
Im Bereich Verwaltung sehen Sie eine Aufstellung der für die Sage 100 relevanten Dienste und deren Status. Sie sehen, mit welchem Benutzer die Anmeldung an dem Dienst erfolgte.
Wenn Datenaustausch zwischen Dienst und Desktop zulassen gesetzt ist, steht diesem Dienst mehr Speicher für Windows Ressourcen zur Verfügung. Das ist ein besonderer Speicher zur Verwaltung grafischer Ressourcen, der z.B. für die Berechnung von zu druckenden Dokumenten genutzt wird.
Über die Icons am oberen rechten Bereich können Sie die Dienste alle gemeinsam starten und stoppen bzw. deren Status aktualisieren. Wenn ein einzelner Dienst neu gestartet werden soll, so nutzen Sie die Spalte Aktionen in der entsprechenden Zeile.

Applikationsserver
Die Einstellungen zur Konfiguration können sehr vielfältig gestaltet werden. Sie definieren hier die Einstellungen und können die einzelnen Parameter neu festlegen. Die umfangreiche Hilfe im unteren rechten Bereich erläutert Ihnen die einzelnen Parameter und deren Auswirkungen.
Über den Button Zurücksetzen können Sie die Einstellungen der Auslieferung wieder einstellen.

Konfiguration Logging Service
Sie legen den Speicherort der Log-Dateien und deren Größe fest. Sie sehen sofort über den Manager, wo Sie diese Log-Dateien finden und wie das Dateilogging erfolgt. Auch hier können Sie die Standardwerte wieder Zurücksetzen:.

Systeminformationen
Sie sehen hier die Indikatoren des Systems am Server. Es werden Ihnen Informationen zur Hardware und zur Software angezeigt. Alle Informationen auf einen Blick sind sicher für den Systemverwalter eine wirkliche Hilfe

Isolationsprozesse
Auch wenn Sie in diesem Bereich nichts einstellen oder ändern können, erhalten Sie eine Komplettübersicht der Isolationsräume der Sage 100.

Über das + Zeichen werden Ihnen weitere Informationen je Isolationsprozess angezeigt.
Diagnoseinformationen
Die Diagnoseinformationen werden ermittelt und in Dateiform bereitgestellt. Der Ablauf ist:
- Log-Dateien des Sage-Logging-Dienstes ermitteln
- Installations-Logdateien und die Konfigurationsdateien der Sage Dienste
- Windows-Ereignis-Dateien ‚Anwendung‘ und ‚System‘
- Informationen des Systems
Über Starten werden die Diagnoseschritte durchgeführt und die Daten zur Verfügung gestellt. Es wird ein Zip-Files mit aktuellen Informationen bereitgestellt.

Reparatur
In den 5 Programmaufrufen können Sie Reparaturarbeiten an der Sage 100 durchführen. In der Hilfe werden die einzelnen Schritte und deren Auswirkung beschrieben. Sie können es über Starten ausführen.


Leistungsindikatoren reparieren
Im Reparaturbereich können Sie die Leistungsindikatoren reparieren. Dies kann notwendig sein, wenn z.B. nach Windows-Updates die Indikatoren nicht mehr geladen werden. Über Starten kann man diese reparieren.

Metadaten importieren
Wenn Meldungen in den Auskünften oder im Control-Center wie z. B. „Definition des Elements ist fehlerhaft“ erscheinen, sollten die Metadaten erneut eingelesen werden. Über Starten werden diese aus dem Manager neu eingelesen.

Ende der PrintAddIns
Seit dem Erscheinen der Office Line 1996 haben wir das Print Add In in den verschiedenen Versionen kennengelernt und nun heißt es Abschied nehmen. Mit der Version 8.1 der Sage 100 ist nun die 1. Version ohne Print Add In am Start. Ab sofort werden Anpassungen am Belegdruck nur noch über den AppDesigner durchgeführt. Wenn Sie aktuell noch das Print Add In in der Warenwirtschaft oder im Rechnungswesen einsetzen, so sprechen Sie vor der Umstellung auf die Version 8.1. mit Ihrem Business Partner. Es wird in den Mandantengrundlagen der Druck in der 8.1 auf Standard gesetzt.
Import von Vorlagen
Sie kennen die Export- und Importfunktion von Anpassungen der Masken, des Control Centers oder der Favoriten. Diese ermöglichte Ihnen das Übertragen von Einstellungen eines Benutzers zum anderen der Sage 100. Sie konnten diese erstellten Konfigurationsdateien über den Administrator einzelnen Benutzern zuordnen. Doch was können Sie unternehmen um gleichzeitig diese Vorlagen an mehrere Benutzer zu übertragen? Ab der Version 8.1 haben Sie über den Vorlagenassistent die Möglichkeit einzelne Vorlagen an Benutzer oder Benutzergruppen zu übergeben:

Über den Assistenten können Sie Vorlagen importieren oder auch für ausgewählte Benutzer der Software die Rücksetzung der Favoriten und Einstellungen vornehmen. Sie haben auch die Möglichkeit, eine Kombination vorzunehmen – Rücksetzung und neue Vorlage importieren. Ich möchte Ihnen die Vorgehensweise zum Import einer Vorlage für mehrere Benutzer beschreiben:
- Wählen Sie die Option Vorlage importieren:

2. Wählen Sie die Vorlagedatei aus. Über den Button mit den 3 Punkten können Sie den Pfad auswählen.

3. Entscheiden Sie, für welche Applikation die Vorlage genutzt werden soll. Sie können auch beide auswählen.

4. Sie entscheiden, welche Bereiche der Vorlagendatei Sie importieren wollen. Sie wählen den Bereich auf der linken Seite aus und können die Details auf der rechten Seite aktivieren. Deaktivieren Sie auf der linken Seite einen Bereich, so reduzieren sich auch die Details entsprechend.

5. Im nächsten Dialog werden Ihnen alle Benutzer und alle Benutzergruppen der aktuellen Datenbank angezeigt. Beachten Sie, dass nur benannte Benutzer angezeigt werden. Wenn einem Benutzer keine Applikation zugeordnet ist, so wird dieser hier nicht angezeigt.

6. Im letzten Auswahldialog legen Sie fest, für welchen Mandanten dieser Import gilt. Es werden Ihnen alle Mandanten der aktuellen Datenbank angezeigt.

7. Über Starten erfolgt dann die Zuordnung.